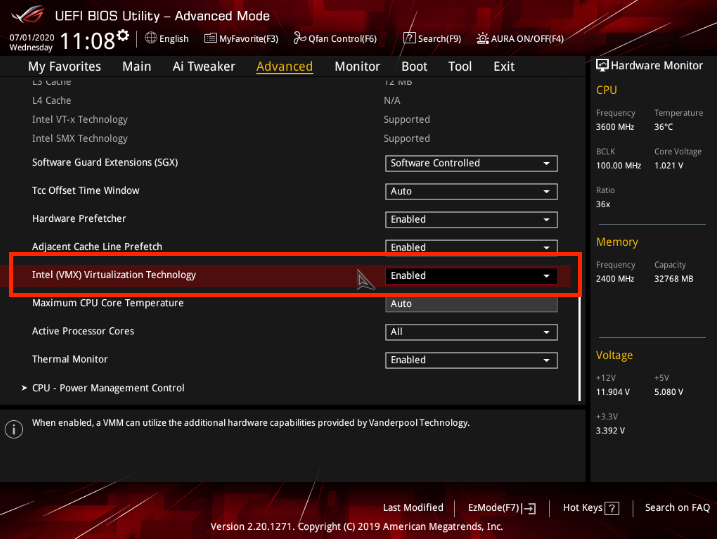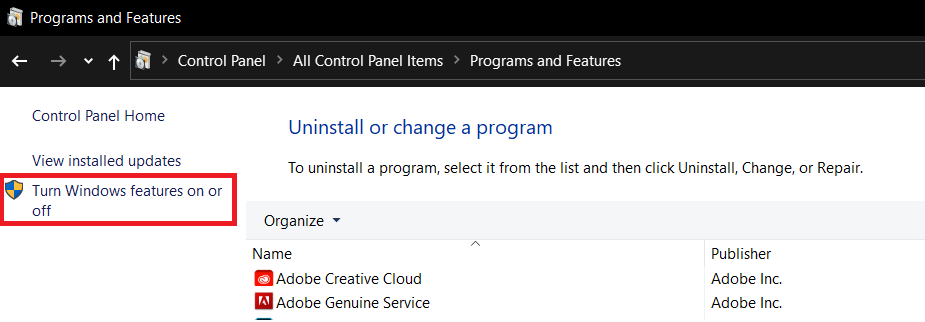إن أحدث نسخ نظام الويندوز ( ويندوز 10 وويندوز 11 ) يضمان مجموعة من الخصائص القوية التي يمكنك استخدامها. وواحدة من أفضلها وأهمها ربما هي خاصية Windows Sandbox. باختصار شديد، تسمح لك هذه الخاصية بتشغيل نظام آخر داخل نظام التشغيل الحالي الذي تستخدمه كما لو كنت تستخدم برمجية مثل Vmware أو Virtual Box. بالإضافة إلى سلاسة في عملها، واستهلاكها الضعيف للموارد، وتوافقها مع النظام بشكل أسرع مقارنة باستخدام البرمجيات المذكورة سابقا.
من شأن هذا الدليل أن يفور لك كل ما تحتاج معرفته حول أداة Sandbox على نظام الويندوز، كيفية الاستفادة منها. ثم كيفية تفعيلها وبدء العمل بها من الألف إلى الياء.
ما هي خاصية Windows Sandbox ولما تحتاجها؟
تسمح لك تقنية Windows Sandbox بإنشاء نظام وهي داخل نظام التشغيل لديك دون الحاجة لبرامج إضافية. يمكن الاعتماد عليها بهدف تنصيب برامج وتطبيقات لتجربتها بشكل آمن على حاسوبك دون تعريض جهازك الأصلي للخطر. وذلك عبر عزل النظام الوهمي عن النظام الأصلي، فحتى إن حدث أي خطأ أو مشكل في النظام يبقى دائما في النظام الوهمي.
لها استخدامات عديدة، كمنصة وهمية لتجربة البرامج غير الموثوقة، ويمكن تحويلها لبيئة اختبارية لعمليات مختلفة ( مثل Hacking Lab لتجربة برمجيات الاختراق ). ينفصل نظام Sandbox كليا عن النظام الأصلي، فلا خوف من تجربة برامج ضارة عليه، إذ لن تؤذي إطلاقا نظامك الأصلي أو تستطيع الوصول إليه
هل يمكنني تنصيب أي نظام وهمي في خاصية Windows Sandbox؟
وجب الذكر هنا أن خاصية Sandbox لا تتيح لك تنصيب أي نظام تريد مثل أنظمة اللينكس، بل لا تتيح لك تنصيب نظام من أساسه. فهي تقوم باستنساخ إصدار الويندوز المنصب في جهازك. فمثلا إن كنت تستخدم ويندوز 10 وقمت بتفعيل Sandbox فسيظهر لك نظام ويندوز 10 وهمي، الأمر سيان لنظام الويندوز 11 وهما النظامين المدعومين في الوقت الحالي.
قد يبدو الأمر مخيبا للآمال، لكن في الحقيقة هي جيدة للغاية، إذ خفيفة على الحاسوب بشكل كبير للغاية مقارنة مع تنصيب برمجية مثل vmware ثم نظام وهمي. حتى أن خاصية Sandbox بشكل عام تستهلك تقريبا 100MB فقط من التخزين الداخلي، ولا تستهلك إطلاقا موارد الحاسوب بشكل شره، وستلاحظ أثناء استخدامها أنه مثل فتح برمجية عادية على نظام الويندوز.
كيف تقوم بتفعيل واستخدام Windows Sandbox من الألف إلى الياء
في البداية، قد تجد بعض الصعوبات في تشغيل Sandbox على الويندوز، لكن لاحقا يصبح تشغيلها مثل تشغيل أي برنامج آخر. الخطوات المقسمة التالية تشرح لك كيف يمكنك تفعيل وتشغيل Sandbox على نظام الويندوز.
أولا: تأكد من تفعيل خاصية Virtualization قبل كل شيئ
أنت بحاجة قبل كل شيئ إلى التأكد من أن خاصية Virtualization مفعلة في جهازك، وإن لم يكن يجب عليك تفعيلها.
للتأكد من وجودها في حاسوبك، افتح الـ Task Manager، ثم تبويبة Performance وابحث في التفاصيل أسفل المخطط على خيار Virtualization. إن كان خيار Enabled ظاهرا أمامها فيمكنك الإنتقال إلى الفقرة الثانية. أما إن كان خيار Disabled أمامها فنحن سنشرح لك كيف تقوم بتفعيلها.
إن كان خيار Disabled على وصف Virtualization فعليك تفعيله أولا لاستخدام Sandbox. لتفعيله يجب عليك اللجوء إلى خصائص الـ BIOS، وهنا سيصبح الأمر معقدا قليلا لأن إصدارات الـ BIOS كثيرة ولكل جهاز واجهة مختلفة. لكن بشكل عام إن كنت تستخدم UEFI ذو واجهة محدثة فيمكنك اتباع المسار التالي:
- قم بإعادة تشغيل حاسوبك، ثم الولوج إلى إعدادات الـ BIOS (النقر على F2/F9/F12 قد يكون خيار الوصول لإعدادات الـ BIOS حسب جهازك ).
- توجه إلى الإعدادات المتقدمة (Advanced Settings)
- إبحث عن إعدادات الـ CPU في خصائص Advanced
- ثم ابحث عن خيار Intel (VMX) Virtualization Technology
- ستجدها في الغالب Disabled قم بتفعيلها لخيار Enabled.
تفعيل خيار Hyper-V و Sandbox من داخل النظام
- أولا، توجه إلى الـ Control Panel، ثم خيار Programs and Features
- ستجد خيار في القائمة اليسرى باسم Turn windows Features on and off قم بالنقر عليه
تشغيل خيار Sandbox والإنتقال إلى النظام الوهمي
ان اتبعت كل المراحل والخيارات المطروحة، فسيكون الآن لديك خيار Windows Sandbox متاح. للوصول إليه، فقط افتح قائمة ابدأ (Start) ثم ابحث في التطبيقات المتاحة عن خيار Windows Sandbox:
انتظر لحظات إلى أن يتم فتح الـ Sandbox، التشغيل الأول قد يستغرق بعض الوقت، لكن فور الإنتهاء ستجد بين يديك نظام آخر متكامل لديك:
و ها أنت ذا جاهز لتشغيل نظام سريع لديك لتجربة جميع أنواع البرمجيات التي تريد بشكل آمن، ولا يستهلك الكثير من الموارد أيضا، ويحاكي نظام الويندوز الذي لديك.